You can edit a letter in Quick Letters as needed.
Note: Editing a letter in Quick Letters requires the "Letters, Edit" security right.
To edit a letter in Quick Letters
In Quick Letters, select the letter that you want to edit.

Click Edit.
If applicable, do one of the following:
If the Password - Letters, Edit dialog box appears, user verification has been assigned to the "Letters, Edit" task. Do one of the following:
If your user account has been granted the "Letters, Edit" security right, enter your credentials in the User ID and Password boxes, and then click OK.
If your user account has not been granted the "Letters, Edit" security right, have a user with permission temporarily override this restriction so you can edit a letter in Quick Letters this one time. The overriding user enters his or her credentials in the User ID and Password boxes and then clicks OK.
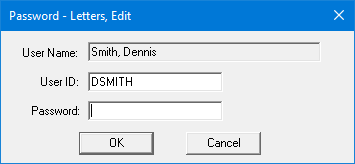
If a message appears, informing you that you do not have rights to this operation, your user account has not been granted the "Letters, Edit" security right. To have a user with permission temporarily override this restriction so you can edit a letter in Quick Letters this one time, do the following:
On the message, click Yes.

In the Password - Letters, Edit dialog box, the overriding user enters his or her credentials in the User ID and Password boxes and then clicks OK.
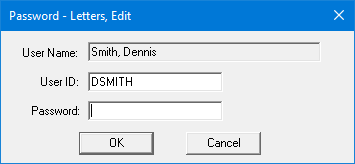
The Edit Quick Letter dialog box appears.

Change any of the following options:
Letter Name - The name of the letter. Use a name that will help you remember the purpose of the letter.
Merge Letter Template Name - The name of the document template (Word document) to use for a merge.
Notes:
The name must end with .doc (the file extension for a document template; for example, dtxlm13.doc).
The document template must have already been created and saved in the directory where your letter templates are stored (usually the DXOne\Doc directory on the file server). To make sure that you are accessing the right document directory, in Office Manager, expand the Maintenance menu, point to Practice Setup, click Preferences, and then select the Paths tab. The Document Path box indicates where your document templates are saved.
Use Privacy Requests for "No Correspondence" to skip the current patient - Select one of the following options:
Does not apply for this letter - With this option selected, whether or not the patient has any privacy requests, the letter will be merged.
Applies for Patients or Guarantors - With this option selected, if the No correspondence option is selected in the patient's Family File record, the letter will not be merged.
Applies for "Referred By Patients" - With this option selected, if the patient has referred a patient and if the No correspondence option is selected in the patient's Family File record, the letter will not be merged.
Click OK.